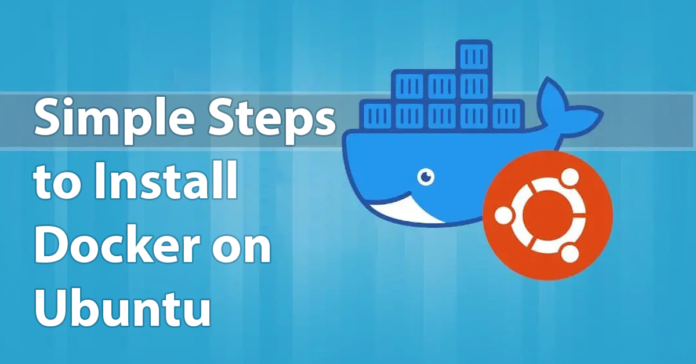If you’re looking for an easy and efficient way to deploy applications, then Docker is the perfect solution. It provides you with lightweight containers that can be used to quickly and securely deploy applications. Installing Docker on Ubuntu is easy, and in this article we’ll provide a step-by-step guide on how to do it. With just a few simple commands, you’ll be able to get Docker up and running in no time.
Overview of Docker
Docker is a popular open-source platform that helps developers build, package, and deploy applications in containers. It simplifies the process of creating and managing containers by providing a standardised format for packaging software components in lightweight, portable units. Docker offers several benefits to developers, including faster deployment times, improved scalability and portability.
To install Docker on Ubuntu, there are a few simple steps that need to be followed. First, update your system’s package index to ensure that you have the latest version of all packages installed. Next, install the necessary dependencies required by Docker using apt-get command. Once this is done, download the latest version of Docker from their official website and extract it into your local directory.
After extracting the files, add the docker group if it doesn’t exist already and then add your user to this group so that you can run docker commands without needing root permissions every time. Finally, start the docker service using system ctl command so that it can be used immediately after installation is complete. With these simple steps completed successfully , you should now be able to use Docker on Ubuntu without any issues or complications.
Prerequisites: Requirements for Installation
Before installing Docker on Ubuntu, there are several prerequisites that need to be met. First, ensure that your system is running Ubuntu 64-bit version 14.04 or higher. Secondly, your system should have a kernel version of 3.10 or higher so as to support the necessary features required by Docker.
Another important prerequisite for installing Docker is ensuring that you have installed all the necessary dependencies such as apt-transport-https and ca-certificates package which are essential for securely accessing repositories using HTTPS.
In addition, make sure that any previous installations of Docker are completely removed from your system before proceeding with the installation process. Failure to remove previous installations may cause conflicts during the installation process and lead to errors when trying to run Docker containers.
By ensuring these prerequisites are met beforehand, you can have a smooth installation experience and avoid complications down the line.
Step 1: Install Docker from Repository
Step 1 of installing Docker on Ubuntu is to install Docker from the repository. This can be done by opening a terminal window and entering the following command: “sudo apt-get update”. Once the update is complete, enter the command “sudo apt-get install docker.io”. This will download and install Docker onto your Ubuntu system.
After successfully installing Docker, you can verify its installation status by running a simple test. Enter the command “sudo docker run hello-world” in your terminal window. If Docker has been installed correctly, you should see a message indicating that it has pulled an image and run a container.
It is important to note that these steps may vary depending on your specific version of Ubuntu or any custom configurations you may have made. However, with these simple steps, you should now have Docker up and running on your Ubuntu system.
Step 2: Set Up Permissions
Once you have installed Docker on your Ubuntu machine, the next step is setting up permissions. By default, Docker requires root privileges to run any commands. However, it is not advisable to run containers as root since this can cause security issues for your system. Therefore, you should create a new user account and group with proper permissions.
The first step in creating a new user account and group is adding the user to the docker group. This ensures that the user has permission to run Docker commands without being granted root access. To add a user to the docker group, use the command `sudo usermod -aG docker <user>` where `<user>` is the name of the desired user.
After adding a new user to the docker group, log out and log back in again for changes to take effect. This will ensure that any subsequent Docker commands will be executed by a non-root user with proper permissions. With these steps complete, you are now ready to start using Docker on your Ubuntu machine safely and securely!
Step 3: Download Hello-World Image
Step 3 of the Docker installation process is to download the “hello-world” image. This image serves as a test to ensure that Docker is properly installed on your Ubuntu system. To download the “hello-world” image, open up your terminal and type in the following command:
sudo docker pull hello-world
This command will pull the latest version of the “hello-world” image from Docker Hub and save it on your local machine. Once the download is complete, you can run the container using this command:
sudo docker run hello-world
This command will start a container with the “hello-world” image and display a message confirming that Docker is properly installed on your Ubuntu system. With this step completed, you can now move onto deploying other containers and applications using Docker.
Step 4: Run the Container
Once you have successfully installed Docker on Ubuntu, the next step is to run a container. To do this, simply enter the following command in your terminal: ‘docker run [image name]’. The image name refers to the Docker image that you want to run. If you don’t have any images downloaded yet, you can browse and download them from the official Docker Hub.
When running a container for the first time, Docker will automatically download the required dependencies and create a new instance of that container. You can view all running containers by typing ‘docker ps’ into your terminal window. This command shows information about each active container including their ID, status, and image name.
Keep in mind that once you exit out of a running container’s shell or process manually (using CTRL+C), it will stop and its state will be saved until you start it again using ‘docker start [container ID]’. That said, understanding how to run containers effectively is key when working with Docker on Ubuntu – especially as it allows developers to manage multiple instances of an application at once without having to worry about conflicts or compatibility issues between different systems.
Conclusion: Benefits of Installing Docker
In conclusion, there are numerous benefits to installing Docker on Ubuntu. First and foremost, Docker allows for a more efficient use of resources by enabling the creation of lightweight containers that can be easily moved between environments. This leads to faster software development cycles and greater flexibility in managing applications.
Furthermore, Docker provides a more secure environment for running applications by isolating them from the host system and other containers. This helps prevent potential security breaches and ensures that applications run smoothly without any interference.
Lastly, Docker simplifies the process of deploying and scaling applications, making it easier for developers to manage complex distributed systems. With its user-friendly interface and streamlined processes, Docker is quickly becoming an essential tool in modern software development practices. By following the simple steps to install Docker on Ubuntu, businesses can take advantage of these benefits and stay ahead of their competition.
Author Bio:
Pooja Bavireddy is a tech-savvy worker working as a Research Analyst . She is passionate about researching various technologies ,startups, and dreams big to accomplish varying goals. She is expert in delivering content on the market demanding technologies like Pega , VM Ware, SAP IBP, Webmethods, SCCM, SAP MDG etc.