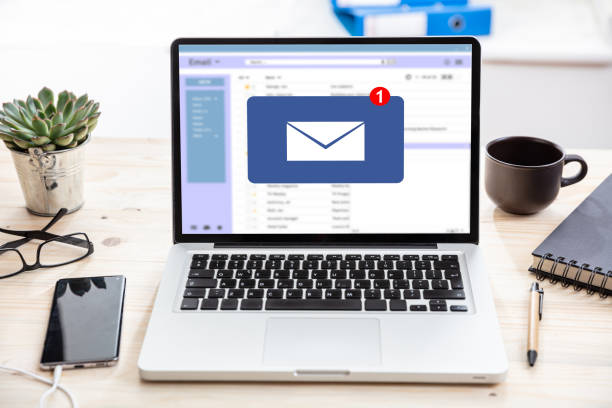MS Outlook is currently at the top priority of users in terms of email clients. Users take its benefit and set up multiple accounts in Outlook. However, there is a drawback with using different accounts in Outlook that the email client creates separate PST files. So, users are often reluctant in finding the best solutions to merge PST files into one.
In this blog, we are going to provide the complete solution to merge multiple PST files into a single file. The different Outlook PST files contain the data of particular accounts and all the attached email items like contacts, calendar, events, journals, etc. Merging all the data from different PST files into a single PST simplifies the work of Outlook users.
As we move forward towards the method to combine the PST files, let us first take a look at the reasons for the same.
Reasons to Merge PST Files
- If there is a requirement to upgrade to the latest version of Outlook without losing any data., users need to merge multiple PST files into one.
- To save all the data of different PST files for migrating to other email clients.
- PST files can get corrupt easily and are prone to damage. To reduce the chances of data loss from corruption, users merge their files.
- The less the number of PST files associated with Outlook, the more will be its speed and efficiency. Hence, merging PST files increases the efficiency of the email client.
- It helps in sorting out data in a single place and assorts them in particular folders. For example, all the Inbox emails of different PST files are merged in a single Inbox folder.
The above reasons compel users to join PST files into a single file. It shows the necessity to undertake the merging process. Now let us understand the solution to merge multiple PST files.
How do I Merge PST Files?
There is a manual solution that assists users to merge the PST files. It comprises two steps that include creating a new PST file and then merging the old ones into it. Follow the stepwise process to complete the process accurately.
Step1: Create New PST File
The first step is to generate a blank PST file so that you can merge and add all the PSTs into it. You can create the empty PST in Outlook using the steps below.
- Start with opening the MS Outlook application and then click on New Items.
- Now, click on More Items, and under that, select Outlook Data File.
- Pick the location to save the new PST file and give it a name.
- At last, hit the OK
The above steps will complete step one, and a new blank PST file will be generated. Moving on to the next step.
Step2: Importing Multiple PSTs
It is the final step for merging PST files. Here, you can import all the PST files into a single file using the below-mentioned steps.
- Open Outlook and tap on the File option to start.
- Now, click on the Open & Export option, and then pick Import/Export.
- In the Import/Export wizard, select Import from another program or file option and hit Next.
- After that, pick the Outlook Data File option and tap on Next.
- Click on Browse and choose the PST files to import.
- Mark on the option Do not import duplicates to merge PST files without any duplicates.
- Then, select the folder, and tick the Include subfolders, and Import items into the same folder
- Finally, press the Finish icon to complete.
As you complete both the above steps without any error, you will be able to merge PST files. It is a manual solution that can prove to be complex for some users. Moreover, it is very time taking and requires prior technical expertise for execution. Therefore, you should opt for a reliable and simple solution provided below.
Best and Complete Solution to Merge Several PST Files
The above solution restricts users towards its usage due to its limitations. Hence, you should use the Cigati PST Merge software to combine the PST files. It is an easy solution that does not consume much time and completes the PST merging in simple steps. Any novice user can merge PST files using this software without any hassle.
It is an efficient software that comprises several top-notch features that make it the best tool for the purpose. Some of the exemplary features of the tool are mentioned below.
Exclusive Features of PST Merge Tool
- It can merge several PST files into a single PST without any data loss.
- Offers to join different PST files while maintaining the folder hierarchy.
- It includes all the PST email items like Calendars, Tasks, Journals, Notes, Contacts, etc., in the joining process.
- Undertakes selective merging with the Date Range option of the tool.
- Allows maintaining the PST file security by setting a user-defined password to the combined files.
- Deletes the Duplicate Emails and reduces the file size of the PST file.
- Equipped with an attribute to remove all the attachment files.
- There is no limitation on the number of PST files to be added to the tool.
Summing Up
Outlook users explore the methods to merge PST files for completing their data combination requirements. It helps users in accessing huge data in a single file. You can utilize the manual solution for merging PST files. Perhaps, to avoid the constraints of this solution, you are advised to opt directly for the professional automated PST Merge Tool. It saves the users time in merging several PST files into one without any data loss.