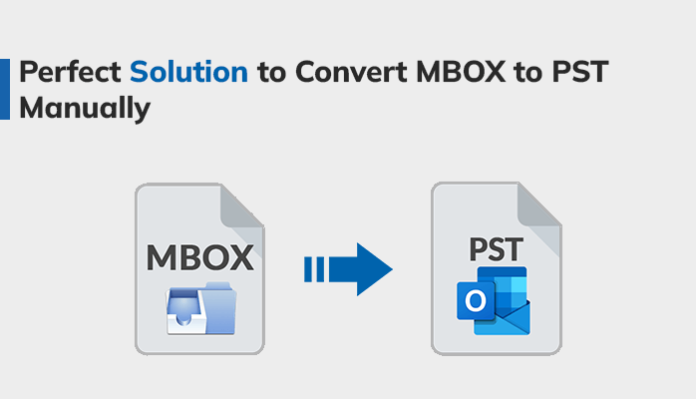“In this blog, we will be discussing the basic differences between MBOX and PST, the need to Convert MBOX to PST, 2 methods to convert MBOX to PST Manually and 1 expert-recommended Method. This will give the user insight and knowledge so that they can use the most suitable method for their problem.”
Microsoft Outlook is a worldwide popular Email service. It provides its user with a variety of features. Due to all these reasons users have been keen on converting MBOX to PST.
On the other hand, MBOX is a File Format used mainly by Apple Mail, Entourage, Eudora etc. to store Email messages. Users have been in favour to Convert MBOX to PST Manually due to some uncanny reasons. Later we would be discussing the various methods like manually and using tools for MBOX to PST conversion.
| MBOX | PST |
| MBOX is used to store and back up Email databases. | All Outlook Mailbox data, like folders, calendars etc. in a PST format. |
| MBOX is supported by Apple Mail, Thunderbird, and other mail services. | PST is a file format for Outlook Mail. Outlook provides its user with various features. |
Need For MBOX to PST Conversion
It has been noticed that many users are converting their MBOX files to PST files. The points mentioned below would be discussing some generic reasons for this conversion of MBOX to PST.
- MS Outlook provides its user with more features than MBOX file Format.
- It is Cost-efficient.
- PST files can be edited with an internet connection, but MBOX files need an internet connection to be edited.
- Since it is a product of Microsoft it offers better Data encryption.
Methods of MBOX to PST Conversion:
In this topic, we would discuss 2 methods to Convert MBOX to PST Manually and 1 professional method using SysInfo MBOX Exporter tool.
First manual method contains the process of changing MBOX emails as EML files, the second method involves using different Email Clients.
Method to Convert MBOX to PST by EML
This includes 3 major steps which are as follows:
- Change MBOX Emails to EML files.
- EML Files to Outlook.
- Export Emails to PST.
Step 1: MBOX Emails to EML Files
- Firstly, open the MBOX email client. Select New Folder by Right-Clicking on a Folder.
- Rename it and Click on Create Folder.
- Replace the desired EML files with the recently created ones by selecting them.
- After the completion of the transfer select all files and click on Save as. This will save all the MBOX files to EML in the desired location.
Step 2: EML Files to Outlook
- Open the Folder containing all your EML files.
- To add these EML files to Outlook is an easy step, Just Drag and drop them into any folder in Outlook.
Step 3: Export the Emails to PST
- Open your Outlook application and click on File.
- Left-Click Open & Export, and now select the feature Import/Export.
- Then select the File Format as Outlook Data file (.pst) and click on Next.
- Now, choose the folder where all the EML files are stored and left-click on Next.
- Enter the path of the location where you want to store the PST Files and click Finish.
- Finally, this will Convert MBOX to PST Manually.
MBOX to PST Conversion using Email Clients
This method is quite lengthy and tardy. It has 4 major steps, which are:
- Data Transfer to Apple Mail.
- Creation of mailbox using Eudora.
- Using Outlook Express to Import mailboxes.
- Transfer Mailbox from Outlook Express to MS Outlook.
Step 1: Apple Mail to Import Mailbox Data
- Install and Run Apple Mail on your computer.
- Click on File and then on the Import mailbox option.
- In the option Import data from select Files in mbox format and click on continue.
- Now choose the path where the MBOX files are there and click Continue.
- When the transfer process is completed click on Done.
Step 2: Mailbox creation using Eudora
- Change the File extension of the recently imported file to .mbx. For Example xyzMBOX to xyzMBOX.mbx.
- Transfer this file to Eudora Directory, whose default location is “C: Documents and Settings user >> Application Data\Qualcomm\Eudora”.
- Open Eudora and double-click on xyzMBOX.mbx and close the Application.
Step 3: Import Mailbox using Outlook Express:
- Run Outlook Express.
- Go to File>>Import>>Messages.
- From the list of Email Applications Choose Eudora and click on Next.
- Select the ‘.mbox’ file from the saved location and click on OK. Finally, click on Next>>Next>>Finish in Outlook Express.
Step 4: Outlook Express to MS Outlook:
- Open the Application MS Outlook to export Files.
- Left-Click on File and select Import and Export option.
- In the column Import select another file and folder and click Next.
- Choose “Outlook Express 4.x, 5.x, 6.x, or window mail” and click Next.
- From the Browse option select the location of the file to Import and Export and click Next.
- Finally, Click on Finish.
After following all the above steps it will Convert MBOX to PST Manually.
Drawbacks of Manual Conversion of MBOX to PST
- It is a very lengthy process.
- If any step is missed can cause data corruption or data loss.
- Full technical knowledge is required to implement it perfectly.
- It is time-consuming as it is converted one by one.
The Steps to Convert MBOX to PST Manually can be lengthy and technical. To tackle this issue we have a tool called SysInfo MBOX Converter.
SysInfo MBOX Converter
This is a method recommended by experts. SysInfo MBOX Converter has a limited number of steps and even a layman can execute them perfectly.
- Install and Run the SysInfo MBOX Converter Tool as an administrator.
- A dialogue box will pop up to Select the version of MS Outlook i.e. 32 or 64-bit. Select the version in which you are working and click on OK.
- In the software, the wizard selects Open located in the top-left corner.
- Click on Add Files to add the MBOX Files.
- Select the Files/Folders you want to convert and click on Open>>OK.
- The Scanning will be done and all the files/Folders will be displayed in a Tree-structured format. Select the desired Files.
- Click on Save, make sure that the Save as PST option is selected and click on OK.
- Finally, all files will convert MBOX to PST.
SysInfo MBOX Converter Tool has a lot of advantages over the manual method. Some are listed below:
- Maintains the hierarchy of files and folders.
- Capable of Converting bulk MBOX files into PST.
- Data is very secure and there is no loss of data.
- Compatible with the latest version of OS.
Conclusion
This blog has been made to enhance the knowledge of our users and clients. This blog targets the daily technical problems i.e. Convert MBOX to PST Manually. We shared 2 manual methods which are tested and verified by our experts. As discussed earlier manual has some drawbacks, to which we recommend using a professional software SysInfo MBOX Converter Tool.