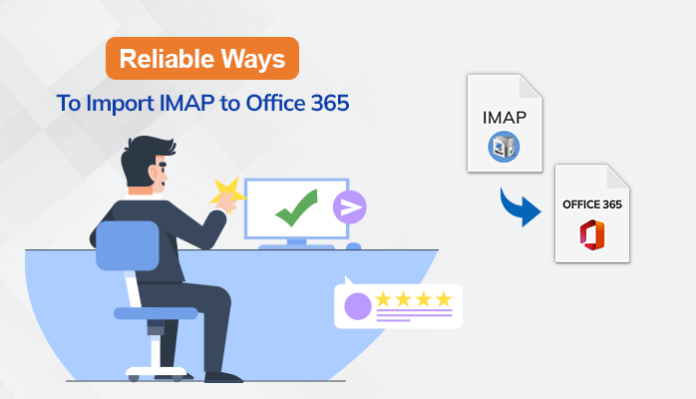Summary: Nowadays, Office 365 become an essential service that is used in almost every organization at this time. Many email clients are lagging when talking about the features and functionalities of Microsoft 365. Because of that, most users are inclined toward O365 and want to import IMAP to Office 365.
Introduction
Microsoft 365 (formerly known as Office 365) is full of amazing services that provide us with cloud-based services and enables us to explore their services on a subscription-based. It provides users to store huge data along with OneDrive storage. O365 is also known for its best security and excellent features.
On the contrary, IMAP (Internet Message Access Protocol) is an email protocol, that does not provide such security features and services as Microsoft 365, so many users insist to import IMAP to Office 365. Before starting the migration process there are some points that should be considered by every user.
Points to Consider Before Migrating IMAP to Office 365
There are some drawbacks, that users should know before moving to migrate email from IMAP to Office 365.
- With this migration process a user will be able to move only inbox and other mail folders, not a Calendar, and Contacts data from IMAP to Office 365.
- There is a limit, in which users can send a maximum of 500000 IMAP email data to Office 365.
- There is a necessity to create a user in Microsoft 365 before the migration of IMAP mailboxes.
- A user can export an email only with 35 MB from IMAP to Office 365.
These are the points that users must them keep in mind before starting the process to import IMAP email to office 365. However, In some instances, users also want a solution for migrating email from one host to another which can also be possible through manual methods. Now, let’s move to see the steps which you need to follow correctly to begin the migration process.
Manual Method to Import IMAP to Office 365
With this method, we will cover all the processes of migrating emails from IMAP to Microsoft 365 in 6 steps. So, you have to follow their steps in a stepwise manner to complete your task.
Step 1. Provide the Full Name of the Email Server
Step 2. Create a List of the Mailboxes for Migrating
Step 3. Connect Office 365 Account to the Source Email
Step 4. Create a Batch for Bulk Conversion
Step 5. Update the DNS Record to Route Emails Directly to Microsoft 365
Step 6. Discontinue Email Sync
Follow the above-described steps accordingly to execute the task to import IMAP email to office 365.
Step 1. Provide the Full Name of the Email Server
You must verify the full name of your current IMAP server. Here are the steps, follow them in a stepwise way to show the full name of your current IMAP server.
- Open your mailbox with OWA (Outlook On Web).
- Go to the Settings tab and search POP in Search in All Settings Box.
- After that, choose POP and IMAP.
- Finally, you can see your IMAP server name in the search box.
Step 2. Create a List of the Mailboxes for Migrating
Before starting the migrating procedures, a user needs to access IMAP user mailboxes. So, the users have to create a list of users whose passwords they have. And, if you don’t know the passwords then create a password by clicking on the reset password option.
Step 3. Connect Office 365 Account to the Source Email
Office 365 uses migration endpoints to link with the source email system. Here are the steps, follow them in a stepwise manner for creating the migration endpoints.
- Navigate to the EAC (Exchange Admin Center), and click on Recipients.
- After that, select Migration and hit the Three Dots (…), then click Migration Endpoints.
- For creating a new migration endpoint hit the Plus (+) icon.
- Now, choose the Migration Endpoint Type Window, then click on IMAP.
- Here, on the IMAP configuration page, provide the IMAP server name and leave other default settings as it is.
- Afterward, the migration process will check whether there is a connection to the email services is making or not.
- After its verification, a page will open here, enter the General Information.
- Here, another wizard will open, provide here the migration endpoint name and keep the other boxes blank.
Step 4. Create a Batch for Bulk Conversion
In this step, you need to create a migration batch to migrate IMAP to Office 365 in bulk. This migration batch also includes the mailboxes that you have created in the second step. Now, consider the below-given steps to create a migration batch.
- Move to Exchange Admin Center (EAC), click on Recipients, and hit Migration.
- After that, hit the Add (+) icon and click on Migrate to Exchange Online.
- Here, click on IMAP Migration and hit the Next button.
- A new page will appear, here Select the User Page and click on Browse to select the created migration files.
- After that, Microsoft 365 will validate the added file after browsing.
- After validating the file, the number of users will be listed and shown as the number of mailboxes to migrate. Kindly proceed by clicking the “Next” button to continue.
- Here, on the IMAP Configuration page, hit the Next button and select the migration endpoint that you created in the earlier step.
- Afterward, in the New migration batch name click the Plus (+) icon or type the name to exclude the folders.
- Now, enter the name of the migration batch inbox without using any spaces or special characters.
- After that, click on the Browse option to send the migration report copy to other users.
- If you want to start the batch automatically, click on the New option and begin the process after the synchronization completes.
Step 5. Update the DNS Record to Route Emails Directly to Microsoft 365
Nowadays, every email service uses a DNS record (also called Mail Exchange (MX)) to check and verify the email delivery address. After the completion of IMAP emails to Office 365 migration, point the MX record to O365 it confirms the delivery of emails to the Microsoft 365 mailbox.
Step 6. Discontinue Email Sync
If IMAP emails are successfully migrated to the Office 365 mailbox then you can discontinue the process only. Follow the given procedures to delete the process.
- In the Exchange Admin Center go to the Recipients and click on Migration.
- Here, select the batch from the Migration panel and hit the Delete button.
- If you want to check whether the deletion is complete or not then, go to the Migration Dashboard again and check.
The above steps are more complex and can use only who are technical experts. If one step goes wrong, it will lead to occur errors and data loss. Also, this manual method is time taking process, to complete the entire process it may take up to 2-3 days. Hence, it is suggested to users go with the professional solution to overcome the manuals.
Advanced Approach to Import IMAP to office 365
IMAP Backup Tool is the safest way to migrate your IMAP emails to Office 365. It provides a reliable solution for this complex email migration process. It comes up with a better design and salient functions to optimize the email migration process. Also, this utility offers the best characteristics which users can apply as per their needs.
Conclusion
In this technical guide, we have discussed the possible methods to import IMAP to office 365. After seeing the manual methods, their steps sound more technical and can perform only under the guidance of a technical expert. Therefore, we suggested opting for an automated tool that can be used easily by non-technical users and can migrate their IMAP emails to the O365 mailbox with error-free and safe data transfer.