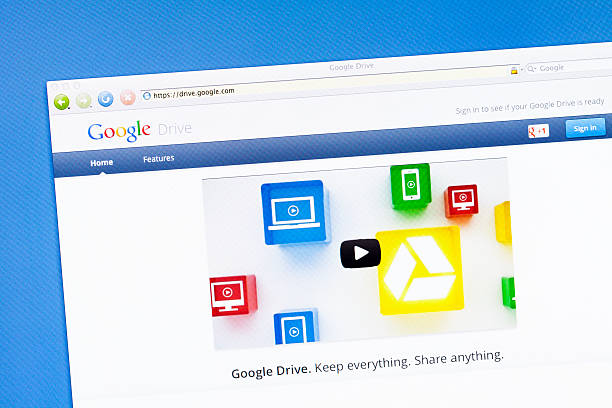Can I Sync Google Photos to Google Drive Automatically Now?
In this digital age, we all have plenty of moments to store on our smartphones, whether it’s your first wedding anniversary, a family vacation, or your teen’s graduation day. And, for data security, many users store their photos on the photo storage and sharing platform — Google Photos.
Users who have used Google Photos know that Google Photos is a cloud service provided by Google to store all photos and videos that are automatically synced with Google Drive, which means that photos in Google Photos can be automatically backed up to Google Drive.
However, as of July 10, 2019, Google Photos and Google Drive have become separate entities. That said, you must now make sure to back up photos from your phone to Google Drive and Google Photos, as backups will no longer be automatic. So, is there any other way to automatically sync Google Photos to Google Drive? Yes!
Best Tool for Syncing Google Photos to Google Drive
Today, we will introduce a very useful cloud sync tool, MultCloud, which can help to seamlessly move, sync or backup files from one cloud storage service to another cloud storage service compared to the traditional way of downloading and uploading, because MultCloud is blessed with the following features:
- Cloud Sync: Real-time sync of data in two or more cloud drive accounts, you can choose from 10 sync modes.
- Cloud Transfer: Scheduled data transfer between two or more cloud drive accounts, supporting file filtering.
- Team Transfer: Batch transfer of all sub-account data in a corporate account to other corporate accounts.
- Cloud Backup: Cloud-to-cloud backup, supporting data recovery.
- Remote Upload: URLs, torrent files or magnet links are parsed directly to the cloud drive.
In addition, as a professional cloud sync service, MultCloud supports more than 30+ cloud storage services on the market, including Google Photos, Google Drive, Wasabi, SharePoint, Flickr, etc., allowing you to create sync relationships across clouds. Therefore, no matter what cloud storage service you use to store your files, this tool can take you to complete the data sync process easily, safely and quickly.
Many users may worry that they need to verify credit card information before they can use it. MultCloud does not have such a requirement. For the free version, users can get 5GB of data per month and use one MultCloud account to manage multiple cloud accounts after signing up with an email address. For the paid version, users can buy it according to their needs.
How to Sync Google Photos to Google Drive with MultCloud?
MultCloud, as a web-based cloud-to-cloud service, doesn’t require you to download any applications on your computer, which saves space on your computer. As for how to sync Google Photos to Google Drive, you can follow the steps below to achieve data sync across clouds.
Step 1. Create a MultCloud account. To create an account, there are two ways: you can sign up with your preferred email address, or you can log in directly with your Facebook or Google account.
![[Real-Time] How to Sync Google Photos to Google Drive 1 Photos to Google Drive](https://technologicz.com/wp-content/uploads/2022/10/Photos-to-Google-Drive-1024x592.png)
Step 2. After creating an account, log in and enter the MultCloud background interface. You need to first click “Add Cloud” to add the cloud to MultCloud. Select Google Photos and follow the instructions to authorize MultCloud to access your Google Photos account.
![[Real-Time] How to Sync Google Photos to Google Drive 2 Photos to Google Drive2](https://technologicz.com/wp-content/uploads/2022/10/Photos-to-Google-Drive2-1024x483.png)
Step 3. Add Google Drive to MultCloud in the same way. After a while, both Google Photos and Google Drive accounts will appear on the left console.
![[Real-Time] How to Sync Google Photos to Google Drive 3 Photos to Google Drive3](https://technologicz.com/wp-content/uploads/2022/10/Photos-to-Google-Drive3-1024x486.png)
Step 4. To sync Google Photos to Google Drive, you need to click “Cloud Sync” on the left, select Google Photos as the source, select Google Drive as the destination, click “Sync Now” and the syncing process will start.
![[Real-Time] How to Sync Google Photos to Google Drive 4 Photos to Google Drive4](https://technologicz.com/wp-content/uploads/2022/10/Photos-to-Google-Drive4-1024x488.png)
If you need to automatically sync the data in Google Photos to Google Drive, you can set a specific sync time in “Schedule“. If you don’t want to sync the entire Google Photos to Google Drive, you can select the files under Google Photos as the source directory when creating the task so that only those files can be synced to the target cloud.
When creating a sync task, you can choose the sync mode that works best for you. Currently, MultCloud supports 10 sync modes, including “Real Time Sync”, “One-way Sync”, “Two-way Sync”, “Simple Sync”, “Mirror Sync”, “Move Sync”, “Cumulative Sync”, “Update Sync”, “Incremental Sync”, and “Full Backup Sync”. Whichever method you choose, MultCloud can help you sync files from one cloud to another promptly.
If you try it, you may find that MultCloud supports offline sync as well. In other words, it supports syncing data across clouds in the background, even when your computer is powered off. That is to say, MultCloud can automatically complete the sync operation for you, which greatly saves time and effort.
Summary
As an industry-leading cloud file manager, MultCloud can quickly handle large-scale data transfers. Even if the network connection is lost or delayed, network bandwidth can be efficiently used to improve horizontal scaling performance, resulting in faster transfer speeds. If you also have cloud-to-cloud sync needs, MultCloud may be your best helper.