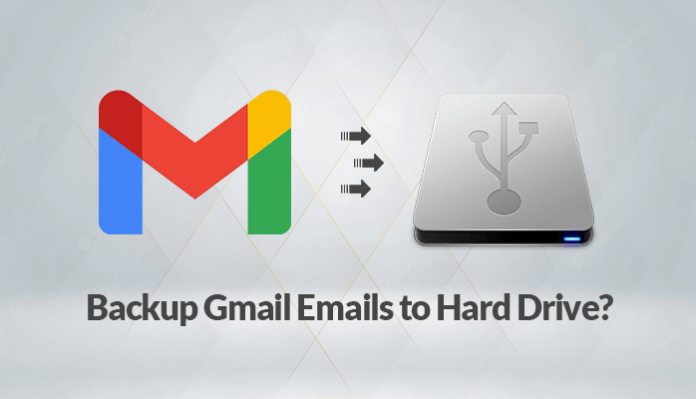Summary:-Why do people backup email? There are many purposes for backup Gmail emails to the hard drive. Few people backup their emails from Gmail account to keep them safe, and they will never get lost. But the real problem arises when you want to restore Gmail to your computer or other devices. So that’s why here we are providing methods to backup Gmail Emails to a hard drive manually and by using the Gmail Email Backup Tool.
Gmail is a free email service provided by Google. It offers storage space of 15 GB and powerful features to help manage your message. It is a secure email service provider that helps you stay connected to the people who matter most. More than 1 billion people across the globe use Gmail to send and receive emails, photos, attachments, and more.
Reasons to Backup Gmail Emails to Hard Drive
There are various reasons behind the need to save Gmail emails to hard drive.
- Due to Storage Problem:- Gmail offers a whopping 15 gigabytes of storage space, but it can easily fill up because many people use Gmail accounts to store all of their important documents. And once the storage gets full, not only do messages start disappearing, but Google may even have issues with its own service!
- Prevent Data Loss:- Human errors can lead to the unintended deletion of important mailbox data, so if you already have a backup on your system and server, you can prevent data loss in case of human error.
- Keep the Data Safe from Viruses:- Hacking events or malware intrusions can lead to the loss of Gmail data. You can prevent yourself from such events by undertaking regular backups of your account with your Gmail Storage provider.
- Use Gmail Email Offline:- For added safety and convenience, you can also take your backed-up emails offline. It means that if there is no Wi-Fi signal or even a stable internet connection, you will still be able to access important materials such as templates, contacts, and signatures without trouble.
Manual Methods to Save Gmail Emails to Hard Drive
There are 3 different manual methods to backup Gmail emails to hard drive
and if you find that the manual methods are quite difficult then you can try the professional software in the end.
Method 1: Save Email Backup from Gmail as PDF on External Hard Drive
- Sign in to the Gmail account with your User ID and Password.
- Go to the Gmail email you want to save on your hard drive.
- Click the Print All button in the top-right corner.
- You’ll see a popup window after clicking the Print All icon.
- Then you must customize the settings according to your needs and click on Print.
- The Save As window will appear.
- Select PDF in the Save As Type option and then click the Save Button.
- Once the email has been saved on your PC, you can copy and paste the file into your external hard drive.
Method 2: Backup Gmail to External Hard Drive With the Help of Google Takeout
- Open Gmail and log in to your account.
- Select the Personalization option under Manage Your Data.
- Press on the Download option and it is available down on the menu.
- Now, click on Deselect and then select Mail by scrolling down.
- Then click on the All Mail Data Option.
- You will now see a pop-up window where you need to deselect Include All Messages in the Mail.
- Then click OK.
- From the Dropdown menu, you must select Send Download Link via Mail in the Popup window.
- The next step is to choose the file format in which the email will be downloaded.
- Lastly, click Create Archive, and you will receive a confirmation that your Archive has been created.
- After you’ve saved the email, you can move it to the external hard drive.
Method 3: Backup Gmail emails with MS Outlook
- Log in to MS Outlook.
- From the dropdown menu, click the View All Outlook Settings option under the Settings Gear button.
- After then, click on Gmail and choose the Sync Email option.
- A popup window will appear where you can enter the display name.
- Connect your Google Account by clicking the Connect you.
- Now, create a new folder for the emails where all the Gmail Emails will be imported, and then click on the OK button.
- Choose the Gmail account from which you are importing all your emails.
- Enter the credentials for your Gmail account and then click on the Next button.
- If you are asked for authentication, click Allow and close the Settings window.
You can import all your Gmail emails into Outlook and save them as a PST file. You can then move the PST file to your external hard drive and make a backup of your Gmail emails.
These steps help you to easily backup Gmail emails to hard drive. But if you find all the above methods complex and difficult, you must use a professional tool. Gmail Email Backup tool is the most reliable and multi-functional utility to backup Gmail emails into hard drives, PCs, etc.; it keeps the crucial data safe during the backup process. Using this utility, you transfer emails from one Gmail account to another without any data lapse.
Wrapping Up
The most important thing is to have a backup of your data. Especially when you have a big company like Gmail, it’s a great way of keeping in touch with your clients and customers. The good news is that we can help you keep your data backup. We can help you recover from the backup if something happens to your account. Here in this blog, we have provided the easy and reliable methods to backup Gmail emails to hard drive through manual steps and a Professional tool.