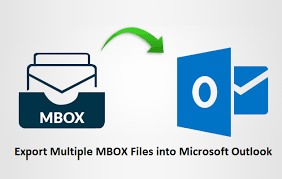If you want to Import the MBOX file to Outlook, this write-up is for you. Here, you will find different ways to import multiple MBOX files to Outlook like the Manual approach, and the second is the use of a Professional solution MBOX Converter tool.
Thunderbird is one of the most popular MBOX email clients worldwide and has been trusted by thousands of people for over ten years. The most notable reason to export T-bird emails to Outlook is that Thunderbird has not been updated since 2015, which deeply concerns those seeking added security and reliability in their email client; and with no word on when or if future updates will occur, Outlook has become the new go-to data migration option for all Thunderbird users. Here, are the other common reasons to export Thunderbird emails to Outlook include:
- Thunderbird lacks a task and calendar list, whereas Outlook has both.
- An MBOX add-on is required to support MAP, SMTP, and POP3 email protocols.
- MBOX file stores the email in a proper format, while an MS Outlook mailbox stores the email, address books, journals, events, calendars, etc.
- MS Outlook offers complete spam protection and safeguards crucial data, while Thunderbird does not provide such options.
- Outlook provides the password protection option; that’s why it is more secure than MBOX.
Different Manual Approaches to Convert MBOX file in Outlook
These are the two methods open MBOX file in Outlook
- Drag and Drop Method to convert MBOX to PST
- Configuring Gmail IMAP to Import MBOX to Outlook
Using the Drag and Drop Method to convert MBOX to PST
- Install the MS Outlook on your system
- Afterward, save the Thunderbird emails to the EML file.
- To import the selected emails, create a new folder in Outlook.
- Using drag and drop, import local EML files in Outlook.
Configuring Gmail IMAP to Import MBOX to Outlook
- Click the Sign-In link and enter your Gmail login credentials.
- Then Press on the Gear Icon, go to Gmail Settings, and select “Forwarding and POP/IMAP.”
- Choose the IMAP option.
- Select the Save Changes button after configuring your IMAP account.
Now, install the Thunderbird on your system and follow the steps given below:-
- Provide the required information in the dialogue box “Mail Account Setup” and press “Continue.”.
- Select the “Manual configuration process” option and enable the “IMAP” checkbox”
- Provide all the required information for
- Incoming: imap.gmail.com/ port: Either 993(SSL) or 143(very infrequently 580)
- Outgoing: smtp.gmail.com/ port: Either 25(SSL) or 465(very infrequently 2525)
- Press the Re-test button.
- Once accurate information is provided, tasks will be completed. Next, click “Create a new account“.
- After then, verify your Gmail account from the Thunderbird Account after opening any email message.
- At last, drag and drop the file into Gmail inbox to Export Thunderbird emails to Outlook
Follow the Steps Provided to Import MBOX file to Outlook
- Go to the File menu and add an account.
- The server settings can be configured manually or by choosing additional server types in the dialog box.
- Select the internet email option and click on the “Next” button. Fill in the required information.
- In the account type field, select IMAP for the IMAP mail account.
- Now, for the incoming server type gmail.com and outgoing server type smtp.gmail.com. After then press the “more setting option”.
- Choose my outgoing server (SMTP) from your outgoing server setting, and select the 993 port number under the incoming server’s port. Use the same settings for my incoming server and select my outgoing server.
- If you select this server, you must choose an encrypted connection option to set the type of encryption to SSC for IMAP mail accounts.
- Set the outgoing server port to 587. Enable TLS encryption by clicking the “OK” button.
- Choose the Test account setting option. By using this option, you can check your account settings. Following that, you will receive a message stating that your account settings are correct. Press the “Next” button.
All the steps of the manual methods are provided in detail. This method is free of cost but it is quite a lengthy and time-consuming process to opt for. There is a chance of data loss and many times this approach requires technical assistance while performing the steps manually. That’s why I recommend you to use the Professional Solution MBOX Converter tool.
Import MBOX file to Outlook By using the Professional Approach
The MBOX Converter tool is the most reliable and prominent solution to import the MBOX files into Outlook. It is well designed with inbuilt features that convert the MBOX to PST, CSV, EML, EMLX, HTML, MSG, and other file formats. Moreover, Import MBOX File to Office 365, Gmail, Hotmail, Live Exchange, IMAP, iCloud, Yandex Mail, Opera Mail, etc. email clients with 100% data accuracy. This utility offers a highly interactive interface to its professional and non-professional users. You can also download the free demo version of this utility to evaluate its advanced functionalities.
Wrapping Up
We hope you enjoyed our article about how to import MBOX file to Outlook. With this knowledge, we know that you can easily import MBOX files to Outlook and view them in Outlook format. The blog will provide you with all the manual steps as well as an automated solution to easily import MBOX to Outlook.