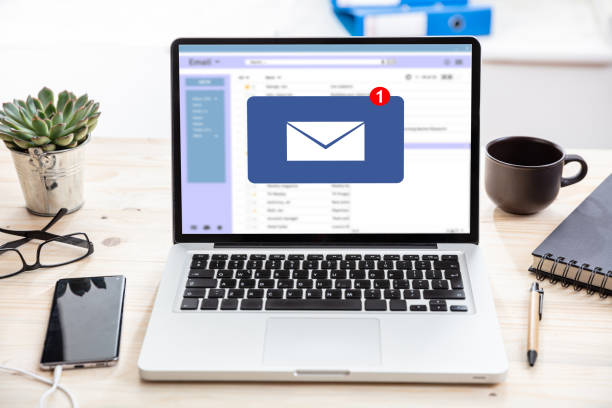Outlook is a very useful application for managing emails and contacts. However, sometimes it happens that Outlook gets stuck and stops working properly. You may encounter this problem every day and struggle to get rid of it. Here are some tips that will help you resolve such issues.
Sometimes you might find that Outlook not working on your computer. If you are using outlook emails on your computer and it gets stuck or freezes while connecting. But don’t worry! It can be fixed. There are two main reasons Outlook won’t work.
Why Does Outlook Email Not Working on Computer
If you are using outlook emails on your computer and it is stuck or frozen while connecting, then you have to follow the steps to fix this issue.
- This issue occurs due to a number of reasons such as internet connection problems, server connectivity issues or any other technical errors.
- Your computer isn’t connected to the internet.
- You need to update Outlook. Here are a couple of simple fixes for each case.
Method 1: Update Microsoft Outlook application
The step while trying to fix the Outlook keeps crashing problem is to check if you have installed the latest or updated Microsoft Outlook application on your computer. If not, then please install it immediately.
You can follow these steps to install Microsoft outlook:
- Download Microsoft office from here: https://office.com/
- After downloading, open the setup file and follow on-screen instructions for installing Microsoft office on your computer.
Method 2: Open Outlook in Safe Mode
- First, close the Outlook application.
- To do so, select File>Exit from the menu bar and click Yes.
- Next, open Outlook in Safe Mode by doing one of the following: In Windows 10, go to the Start menu, type Outlook.exe /safe, and then click Enter on your keyboard.
- For Windows 7, click on the Start button and type Outlook /safe in the Search programs and files box.
- Then hit enter on your keyboard; for Windows 8 users, go to the Apps menu and choose Run. Type Outlook /safe in the Run dialogue box and then press OK.
Method 3: Create a New Outlook Profile
To add a new profile for a particular email account:
- Click File, select Account Settings, and then choose Change Profile.
- In the Change Profile dialog box, type a name for the new profile in the text box, and then click OK.
- Pressing the Ok button on the Outlook will close the message.
- After restarting Outlook, choose the name of the new profile you created in the drop-down list and then press OK.
Open Outlook now to see if the issue has been resolved.
Method 4: Outlook File Repair
- First, you should locate the SCANPST.EXE file in your Outlook program folder.
- Then, double-click on this file to open it.
- Next, ensure that your Outlook data file is selected as the file you want to scan.
- If not, select Browse and navigate to your data files.
- Finally, select Start to begin the scan and Repair to fix the PST file.
- Now, try to access the Outlook account to check if this has solved the problem.
Try another method if you are still experiencing problems with your Outlook account after following these steps.
Method 5: Check Internet Connections
- In “Internet options”, you will see an “Advanced” tab. Click on that tab.
- On the left side of the Advanced tab, click on the “Restore advanced settings” button to restore your previous setting.
- Then click on the Apply button and again click on OK button to save changes made by you in the Advanced Tab of Internet Options window.
Method 6: Restore Advanced Settings
- Click on the “Restore Advanced Settings” button.
- Hit on the Apply button.
- Press on the Ok button.
- Close all Outlook windows by clicking on the “X” button at the top right corner of the window or taskbar icon.
This may also fix some network related issues and make sure you are connected to a good internet connection before trying to send an email in outlook after doing this step if it still doesn’t work then proceed with next method below:
Once you click on this option all the advanced configuration settings will be restored to their default configurations and all the changes that you had made in the past will be removed/discarded. To do so: click on the Apply button and then click Ok.
Now you can send emails without any problem. If you want to make sure that your Outlook email is working properly, then check if the settings have been applied or not by sending multiple emails to different recipients.
If your problem is still there, please follow the steps below:
- Close all applications including Microsoft Outlook and then restart it again by double-clicking on its icon from the Applications folder.
- Create a new profile for your account in Microsoft Outlook and add an alternative email address from Settings > Account Settings > Email Accounts section of Mail app (or other email client).
Conclusion
We hope this information will help you to fix outlook email not working on the computer. If the above steps failed to solve your problem, then you can contact Microsoft Outlook’s customer service team for further help.
FAQ
Q1. Why is Outlook email not working?
Ans1. Is outlook email not working? Here are some possible solutions.
Check your internet connection. If you see Disconnected, Working Offline, or Trying to connect statuses on the Outlook status bar, some network connectivity issues may be.
If you have Outlook connected to a Microsoft Exchange account, make sure that your Exchange server is running and appropriately configured with your email address and password. To do so:
In the Windows taskbar notification area, click the Network icon. Or press Ctrl+Alt+Delete, choose Task Manager > Networking tab > More details (if available), then look for the name of your network connection under wireless networks or wired connections (for example). If connected but offline, try again later. If not connected, see Troubleshoot connecting to Office 365 for business or SharePoint Online for IT pros for more help.
If you’re using an Outlook account through an internet service provider (ISP) or other third-party email service provider (ESP), check with them to make sure they’re providing full support for Outlook Web App (OWA).
Q2. Why is Outlook not connecting to the server?
Ans2. Outlook is not connecting to the Microsoft Exchange server. It may be because the account credentials are incorrect or the Exchange server’s connection is not working. Here are some troubleshooting steps that you can try:
Ensure account credentials are correct.
If you’re using an email client like Outlook, you need to specify your domain name (or server name) correctly on the Account Settings page. If there’s a typo or incorrect information, it can prevent Outlook from connecting to the server.
Setup a connection to a proxy server
If your work requires connecting through a proxy server, make sure that you specify this in the Internet Options tab of your Control Panel. If you don’t configure this correctly, it can prevent Outlook from connecting to the server.